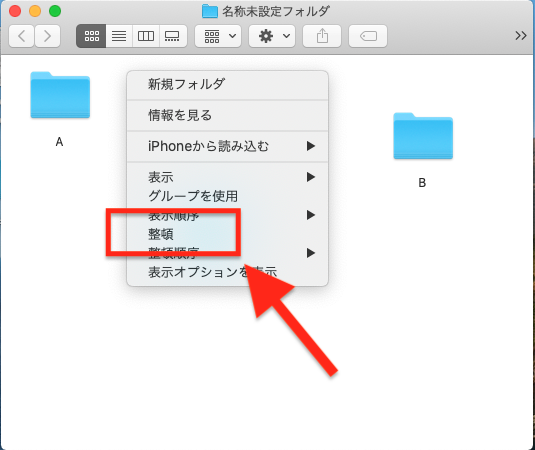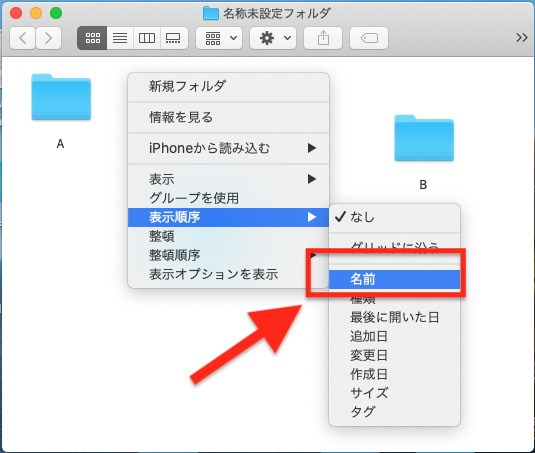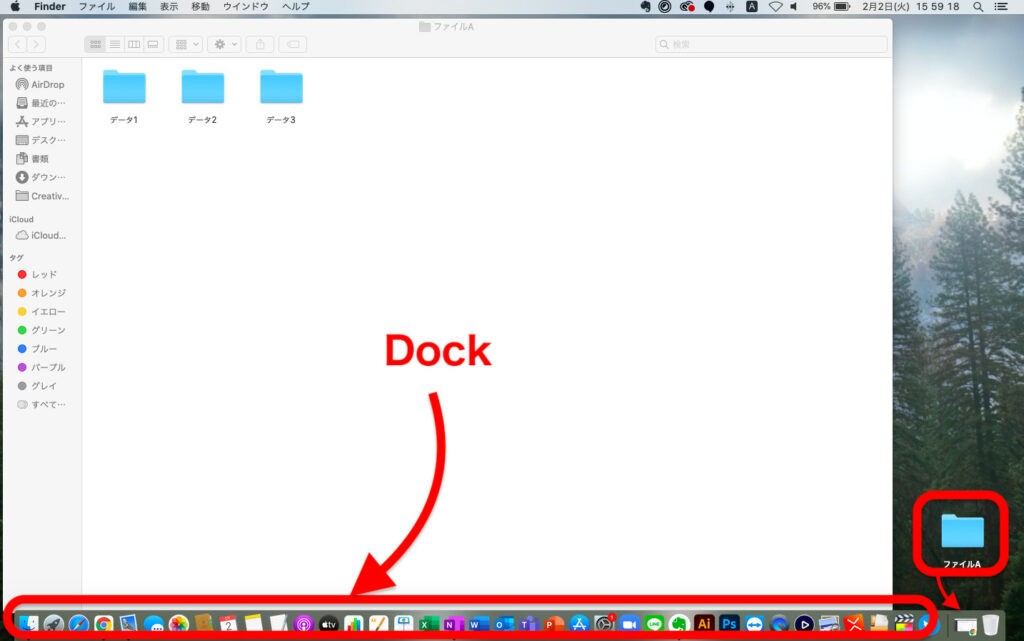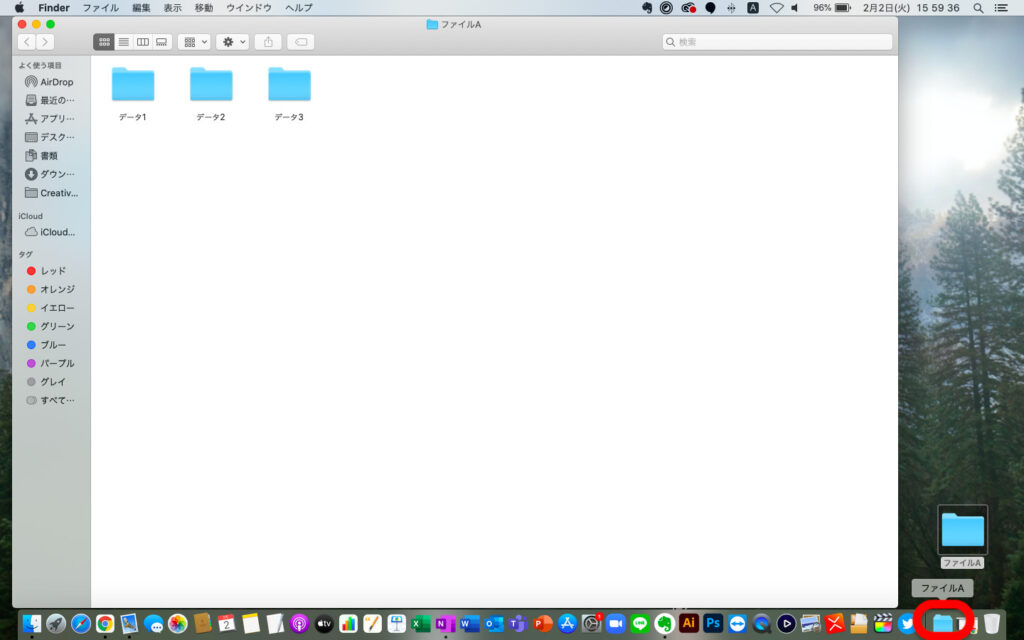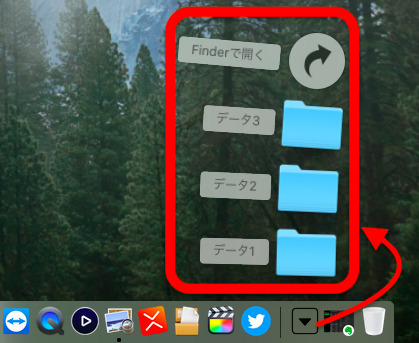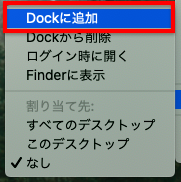パソコンのデスクトップがフォルダ・ファイルがいっぱいで散らかっている方へ
パソコンの整理整頓は、学校で習うケースは稀だと思いますので、実体験を通して効果が上がった方法について解説させていただきます。
この記事は、
・パソコンのデスクトップが、ファイル・フォルダで埋め尽くされている方
・探し物で時間がかかっている方
・常に効率を上げたいとお考えの方
にオススメの内容です。
1.パソコンのデータ・ファイルの整理整頓ができていないとどうなるか?
パソコンのデータ・ファイルの整理整頓ができてないと、様々なデメリットがあります。
綺麗なデスクトップ・整理されていないデスクトップを比較すると、次のようなデメリットがありますので注意してください。
(1)大事な時間をムダにする
当たり前のことですが、仕事の効率が悪くなります。
理由はいくつもありますが、「探し物」が増えることに一番の理由があります。
・あのデータ、どこに置いたかな・・
・ファイルが見つからない・・
自分で気付けた方は改善できる余地があるのですが、気付けていない方は永遠に探し物をするので重傷です。
毎日1分の探し物をしたとして、1年間で約6時間のムダが発生します。
10分だとしたら、60時間。
チリも積もれば・・といいますが、この時間が何年・何十年も積もると
累計で1年、2年を「探し物」だけでムダにしている人も出てきそうな気がします。
また、探す以外にも無駄な時間が発生する可能性がありますよ。
例えば、
・今必要でないファイルを間違ってデータを開いて閉じる、
・フォルダを開いて閉じる、
・似た名称のフォルダを行ったり来たり、
そんな数秒、数十秒の無駄も何回・何十回と繰り返すと、まとまった時間になります。
「時間」=「命」ですから、パソコンごときに儚い人生を「1秒たりとも」奪われないようにしましょう。
(2)仕事の作業効率が下がる
2つ目ですが、仕事の効率が下がります。
想像していただきたいのですが、
A.ファイルで埋め尽くされているデスクトップ
B.3つだけファイル・フォルダが置かれているデスクトップ
「デスクトップのファイルをクリックする」という作業をするとき、
A、Bそれぞれのシーンをイメージしてみてください。
Aは、端からファイルを探し始め、ファイルの名称を1つずつチェックしながら見回します。
(想像するだけで消耗しそうです。。)
Bは、3つしかないので、目的のファイル・フォルダを選んでクリックするだけです。
先の事例と同じよう、このようなシーンが1日に何回も繰り返すとしたらどうでしょうか?
回を重ねるごとに集中力が落ち、時間がかかるだけでなく、精度も下がっていく。
簡単に想像できますが、無意識の間に展開されていると黄色信号です。
(3)気が散る
今使わないデータ・ファイルが視界に入ると気が散り、エネルギーを消費します。
顕在意識では見ていなかったとしても、無意識下では
「これは何のデータだろう?」
「何のファイルだろう?」
と考えてしまいます。
スマホやパソコンのバックグラウンドで動いているアプリのように、ムダにエネルギーを消耗し、エネルギーが早く切れてしまいます。
最近疲れやすい、集中力が続かない、という人は要注意です。
無意識の自分の気が散るので、今使わないファイルが視界に入らないように注意しましょう。
(4)セキュリティの関係で問題
コワーキングスペースや、レンタルスペース、カフェなどでどうしても作業しなければならない場合、パソコンの画面が不特定多数の方の目に触れてしまう可能性があります。
・万が一、ライバルの会社の社員が目にしたら、どうでしょうか?
・取引先の重役が、資料を目にしたらどうでしょうか?
・もし、トイレに立った時に盗難にあったらどうなるでしょうか?
・情報が、漏洩したらどうなるでしょうか?
情報漏洩は、不正なアクセス以外に、物理的な要員も考えられるので、注意が必要です。
(5)パソコンに負荷がかかる。パソコンの動きが悪くなる
基本的に、パソコン・スマホは、データの空き容量が多い方がサクサク動きます。
限界ギリギリまでデータが入ってしまうと、パソコンの動きが遅くなります。
パソコンに負荷がかかり、予期せずアプリが落ちてしまうなどの不具合が発生する可能性があります。
(6)間違い・ミスが繰り返し発生する
整理整頓ができていないと、間違いや、ミスが発生する可能性が高まります。
データ、ファイルの誤送信や、誤操作(間違って削除、上書き、など)の可能性が高まってしまうので、注意が必要です。
(7)評価を下げる
正確 且つ、スピーディーな仕事を行うために、整理整頓は不可欠です。
もし、あなたの上司が、データ・ファイルで埋め尽くされたデスクトップを目にしたら、どう思うでしょうか??
・仕事ができない人。
・非効率になっている原因を改善できない人。
・お客様のデータを粗末に管理している。
など、低評価を招いてしまう可能性があります。
最近では、オンラインでミーティングをする機会が増えています。
散らかったデスクトップを共有してしまい、相手がその散らかり具合を見た瞬間に取引きする気持ちが萎えてしまった、、なんてことがないようにしましょう。
2.パソコンのデータ・ファイルの整理整頓の手順とコツ
パソコンのデータ・ファイルの整理は、以下のコツをおさえて実践してみてください。
(1)「目標を決めて」継続・習慣化することが大切
一時的な頑張りでなく、中長期で成果が上るように意識しましょう。
整理整頓をする時に「頑張っている」と感じている間は、習慣化できていない証拠です。
まずは、簡単で良いので、「なぜ整理整頓をするのか?」目標を決めましょう。
・探し物の時間をなくす
・仕事の効率を上げる
・見栄えを良くする
ほんの数分の作業でも良いので、既に習慣化できていることに追加して実践してみてください。
(2)不要なファイル・フォルダを「削除・別の場所に保管」する
まずは、デスクトップから、不要なデータファイル・フォルダを削除しましょう。
使わないものを、いくら保存しておいても2度と使わない事実に変わりはありません。
不要なファイルは、
・ゴミ箱に入れる
・別の場所にデータを保管する(Onenote、DropBOXなどのクラウドへ保存。または、外付けハードディスク、フラッシュメモリ、SDカードなど)
基本的には、このようにパソコン本体から削除すると、パソコンも軽くなります。
クラウドにデータ保存すると、スマホと共有できるなどのメリットがあります。
(3)ファイル・フォルダを整列・整頓する
アイコンが乱雑に置かれている場合は、整頓機能を使いましょう。
アイコン整理の機能を使いましょう。
以下、AppleのMac Book Airでのフォルダ整理の手順です。
Windows、Apple どちらも、同じような機能がありますので、活用してくださいね。
a.整頓したい場所で、マウスの右クリック
b.「整頓順序」をクリック
c.「名前」をクリック
d.整頓されたか確認する
(4)データ整頓に便利なデスクトップを使う
デスクトップの整理整頓をする時におすすめなのが、色分け・棚のデザインの「デスクトップ」です。
一般的に、風景画などが使われますが、色分けされた背景を使うことで、整理整頓がしやすくなります。
詳しくは、以下の記事にまとめていますので、よろしければご活用ください。
関連記事
整理整頓におすすめのデスクトップのデザインについては「【無料】仕事効率化するパソコンのデスクトップ壁紙7選!整理整頓デザイン・ビジネス向け棚デザイン」こちらの記事にまとめています。無料で使えますので、お試しください。
3.パソコンの作業効率を上げるファイル・データ管理のコツ
パソコンを使って日々データを作成、データ管理を行いますが、成果を上げるためのコツをご紹介させていただきます。
ちょっとした工夫で、パフォーマンスが変わりますので、ぜひ取り入れてみてください。
(1)よく使うアプリケーションの管理(Macの場合)
Macのパソコンの場合「Dock」を活用しましょう。
画面下部にあるDockは、よく使うアプリケーションや書類をまとめておける便利な場所です。
Dockは、画面の下に常に表示されます。
日頃使うアプリケーションや、ファイルを入れておくことで、作業効率が上がります。
入れ方はとっても簡単で、Dockに入れたいアプリケーション・ファイルなどをマウスでクリックした状態でDockまで移動させ(ドラッグ)、Dockのバーの中でクリックを離します(ドロップ)。
上の写真のように、「ファイルA」が、Dockの中に入りました。
クリックすると、「ファイルA」の中のファイルが表示されます。
Macは、見せ方がカッコいいですよね〜。
・アプリケーションの場合
よく使うアプリケーションだけを、Dockの中にいれましょう。
Macの場合は、使っているアプリケーションと、Dockに固定表示しているものが、常時表示されます。
Dockに追加していないけれど、今使っているアプリを常時表示させたい!という時は、アプリの上で右クリックをすると、小窓のメニューが表示されます。
「Dockに追加」をクリックすると、アプリケーションを使い終わったあとも、Dockに表示が残ったままになります。
・フォルダ・ファイルの場合
フォルダ・ファイルの場合は、ショートカットのようにご利用いただけます。
利用頻度の高いものは、追加していただくと作業効率がアップします。
(2)フォルダ管理の徹底
フォルダの管理は、検索機能の活用と、整理整頓の徹底をすることで綺麗に管理することができます。
使っているもの、使っていないものを見分ける
まずは、基本の「整理・整頓」から行いましょう。
フォルダだらけのデスクトップ、私も良く目にしますが、
今この瞬間に使うデータは、ごく一部です。
使うデータ以外は、基本的に収納し、必要な時に取り出しが簡単にできるように収納しましょう。
一時保存するフォルダを作り、保管期限を決める(○月○日など)
一時的に保存するフォルダを一つ作っておけば、デスクトップが乱雑になってきたときに、ポンと放り込めばパフォーマンスの低下を回避することができます。
一時的に保存する時は、一時的に保存しておく期日を決めましょう。
決めないと、ずるずつと、いつまで経っても片付かないので、、
本当は今すぐ作業しなければならなかったデータがパッと見で気づけない可能性も!
最新のデータもフォルダ内に移動してしまうので、ミスに繋がりますので注意が必要です。
(3)ファイル管理のルール決め
ファイル・フォルダに名前をつける時は、名前の付け方にも拘りましょう。
ファイル・フォルダ名には、表示順の優先順位が決められています。
ファイル名・フォルダの優先順位
| 上位表示(優先順位高い) | 記号 |
|---|---|
| 数字 | |
| ↕ | アルファベット |
| ひらがな・カタカナ | |
| 下位表示(優先順位低い) | 漢字 |
例えば、
「01株式会社A」
「株式会社A」
の2つのファイルが並んだ時は、「01株式会社A」の方が上に表示されます。
この特性を使って、ファイル・フォルダの表示の優先順を決めて、名前をつけていきましょう。
日付を付ける
フォルダ、ファイルに日付を入れることで、いつ作ったデータなのかがわかります。
日付を付けないと、フォルダ・ファイルを開いて日付を調べたり、作成日を確認しなければならないので手間がかかります。パッと見て判断できるようにすることで効率を上げることができます。
社名・案件名を付ける
フォルダ・ファイルにお客様の名前や、案件名を記入しておくと、一眼で必要なデータか認識することができます。
フォルダ・ファイル名で検索をすることができますので、名前の付け方のルールを決めておくと重宝します。
(例)記入する順番 「日付 + 社名 + 目的」
・210204-A社お見積書.xlsx
2021年2月4日に発行した、A社のお見積書データ
4.最後に
いかがでしたでしょうか。
パソコンの整理整頓は、仕事のパフォーマンスに影響しますのでとても大切です。
・不要なデータは、デスクトップに置かない
・利用頻度の高いアプリケーションは、Dockに入れる
・ファイル、フォルダの名称の付け方を工夫する
工夫をして、時間を大切に、効率よく仕事を進めましょう。
最後までお読みいただきありがとうございます!
ブログランキングに参加していますので、もし少しでもお役に立てましたら、
下のバナーを応援クリックいただけると更新の励みになります(*^^*)
インテリア(掃除・収納)ランキング
こちらの記事もおすすめです!!